반응형
이클립스 사용법 완벽 가이드
이클립스는 많은 개발자들이 선호하는 통합 개발 환경(IDE)입니다. 특히 Java 개발에 최적화되어 있으며, 다양한 플러그인을 통해 기능을 확장할 수 있습니다. 이번 포스트에서는 이클립스의 기본 사용법과 유용한 팁을 소개하겠습니다. 😊
이클립스란?
이클립스는 오픈 소스 기반의 IDE로, Java를 비롯한 여러 프로그래밍 언어를 지원합니다. 이클립스의 가장 큰 장점은 다양한 플러그인을 통해 기능을 확장할 수 있다는 점입니다. 또한, 사용자 친화적인 인터페이스를 제공하여 초보자도 쉽게 접근할 수 있습니다.
이클립스 설치하기
이클립스를 설치하기 위해서는 먼저 공식 웹사이트에서 설치 파일을 다운로드해야 합니다. 설치 과정은 간단하지만, Java Development Kit(JDK)가 설치되어 있어야 합니다. JDK가 설치되어 있지 않다면, Oracle의 공식 웹사이트에서 다운로드 후 설치해 주세요.
- 이클립스 공식 웹사이트에 접속합니다.
- 다운로드 페이지에서 운영체제에 맞는 설치 파일을 선택합니다.
- 다운로드한 파일을 실행하여 설치를 진행합니다.
- 설치가 완료되면 이클립스를 실행합니다.
이클립스 기본 인터페이스
이클립스의 기본 인터페이스는 여러 패널로 구성되어 있습니다. 주요 구성 요소는 다음과 같습니다:
- 패키지 탐색기 : 프로젝트와 파일을 관리하는 곳입니다.
- 편집기 : 소스 코드를 작성하는 공간입니다.
- 콘솔 : 프로그램의 실행 결과를 확인할 수 있는 곳입니다.
- 문제 : 코드에서 발생한 오류를 확인할 수 있습니다.
이클립스의 인터페이스는 직관적이어서 쉽게 적응할 수 있습니다.
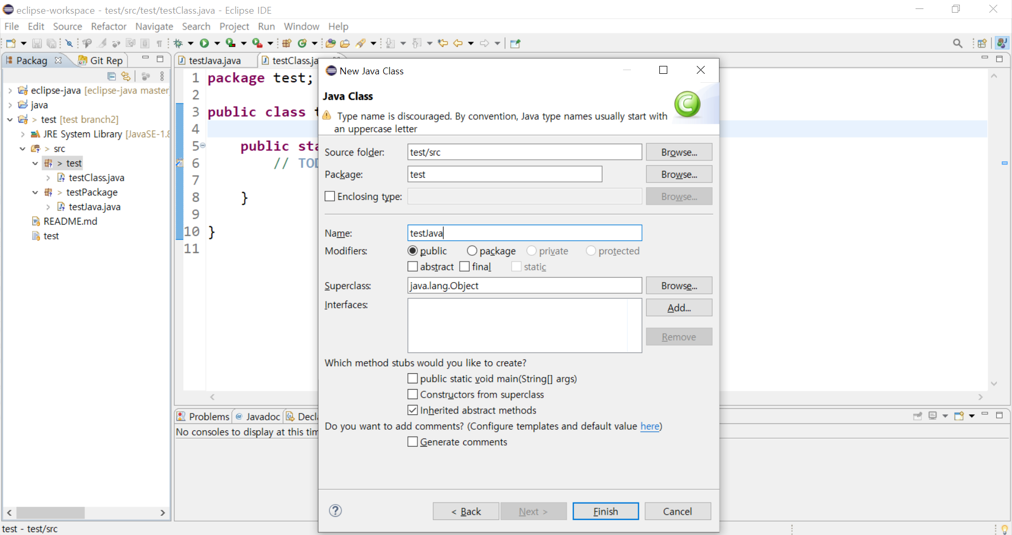
Java 프로젝트 생성하기
이제 새로운 Java 프로젝트를 생성해 보겠습니다. 다음 단계를 따라 해 주세요.
- 이클립스를 실행한 후, 상단 메뉴에서 File → New → Java Project를 선택합니다.
- 프로젝트 이름을 입력하고, 기본 위치를 선택합니다.
- Finish 버튼을 클릭하여 프로젝트를 생성합니다.
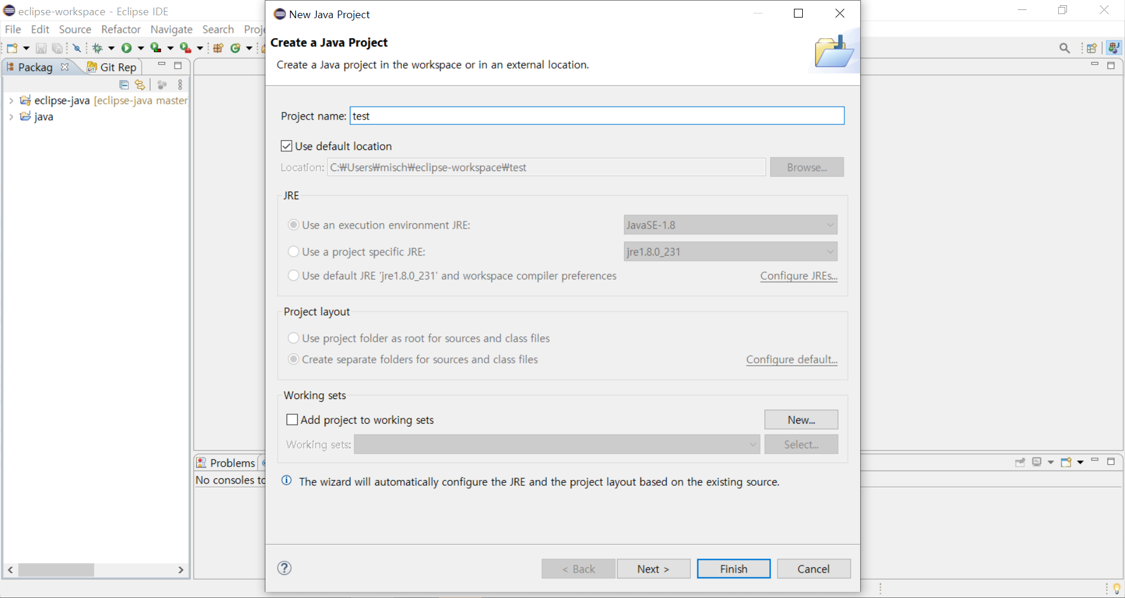
이제 패키지 탐색기에서 생성한 프로젝트를 확인할 수 있습니다.
Java 클래스 작성하기
프로젝트가 생성되었으니, 이제 Java 클래스를 작성해 보겠습니다.
- 패키지 탐색기에서 생성한 프로젝트를 우클릭하고, New → Class를 선택합니다.
- 클래스 이름을 입력하고, public static void main(String[] args) 옵션을 체크합니다.
- Finish 버튼을 클릭하여 클래스를 생성합니다.
이제 생성된 클래스 파일에 코드를 작성해 보겠습니다. 예를 들어, "Hello World"를 출력하는 코드를 작성할 수 있습니다.
java public class TestJava
코드를 작성한 후, 상단 메뉴에서 Run → Run을 선택하여 프로그램을 실행합니다. 콘솔에서 "Hello World!!"가 출력되는 것을 확인할 수 있습니다.
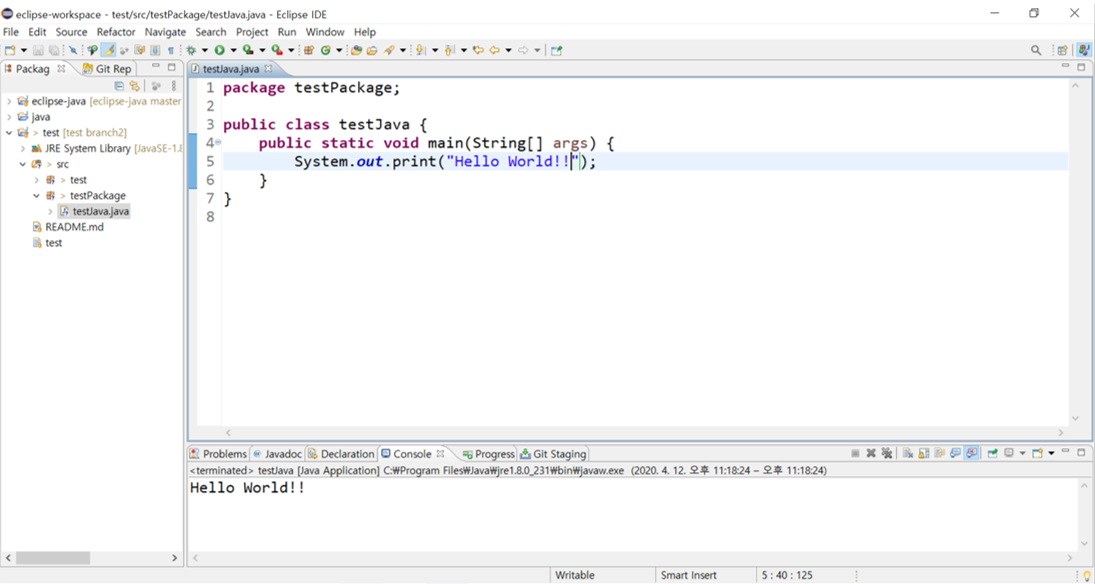
이클립스 유용한 팁
이클립스를 더 효율적으로 사용하기 위한 몇 가지 팁을 소개합니다.
- 단축키 활용 : 이클립스는 다양한 단축키를 제공합니다. 예를 들어, Ctrl + Space를 사용하면 코드 자동 완성을 할 수 있습니다.
- 디버깅 기능 : 프로그램에서 오류가 발생했을 때, 디버깅 기능을 활용하여 문제를 쉽게 찾을 수 있습니다. F11 키를 눌러 디버그 모드로 전환할 수 있습니다.
- 플러그인 설치 : 필요에 따라 다양한 플러그인을 설치하여 이클립스의 기능을 확장할 수 있습니다.
이클립스를 잘 활용하면 개발 효율성을 크게 높일 수 있습니다.
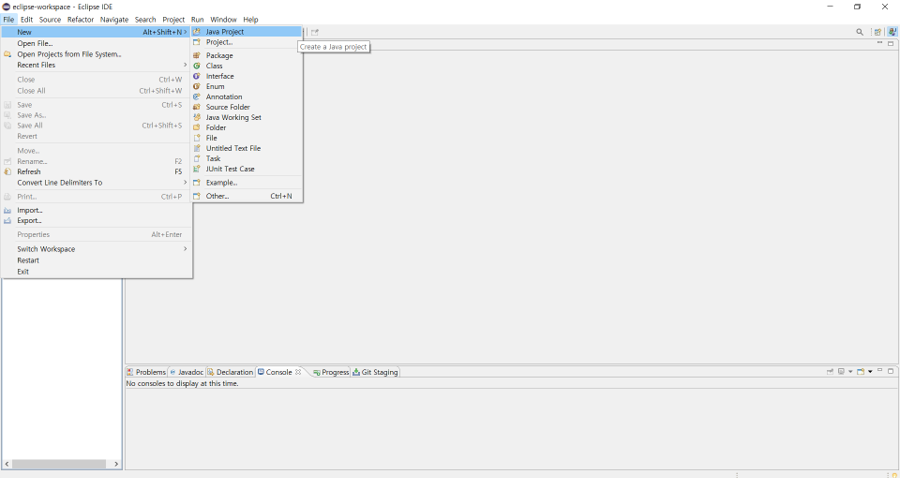
참고 자료
이클립스에 대한 더 많은 정보를 원하신다면 아래의 링크를 참고해 주세요.
- 이클립스 기본 사용법 - 냉유's Log
- 이클립스 사용법(기초) - rei050r
- 간단한 프로그램 작성하기 | 이클립스 사용법 - i am seongni
- 이클립스 사용법 및 TIP 정리 - 네이버블로그
이클립스를 통해 멋진 프로그램을 만들어 보세요! 🚀
태그
#이클립스 #Java #IDE #프로그래밍 #개발환경 #코딩 #소프트웨어개발 #프로그래밍언어 #개발자 #디버깅 #코드자동완성
반응형